

- #Asus vk222h camera not working how to#
- #Asus vk222h camera not working driver#
- #Asus vk222h camera not working windows 10#
- #Asus vk222h camera not working windows#
Configure antivirusĪntivirus and other third-party security solutions can also prevent Teams from accessing the camera.
Turn on the Allow desktop apps to access the microphone toggle switch.Īfter you complete the steps, the collaboration app should now have access to the microphone and webcam connected to the computer. Turn on the Allow apps to access your microphone section toggle switch. Turn on the Microphone access for this device toggle switch. Under the "Allow access to the microphone on this device" section, click the Change button. To allow Microsoft Teams to access the microphone, use these steps: If you have a camera with a built-in microphone, you may also have to allow Teams to access the audio component. Once you complete the steps, the app should now have access to the webcam. Turn on the Allow desktop apps to access the camera toggle switch. Turn on the Allow apps to access your camera toggle switch. Turn on the Camera access for this device toggle switch. Under the "Allow access to the camera on this device" section, click the Change button. #Asus vk222h camera not working windows#
To allow Teams access to the camera on Windows 10, use these steps:
#Asus vk222h camera not working windows 10#
If Microsoft Teams cannot access the camera, the Windows 10 security settings are likely causing the problem.
#Asus vk222h camera not working how to#
How to fix Teams camera by enabling privacy settings If this is a hardware issue and you need a replacement, we recommend the Logitech BRIO webcam because it's capable of 4K video and comes with Windows Hello support on Windows 10. 4, make sure to select the Enable device option. You can always revert the changes by using the same instructions, but on step No. Right-click the webcam and select the Disable device option.Īfter you complete the steps, open the Microsoft Teams app to confirm you can make video calls.
Expand the Imaging devices, Cameras, or Sound, video, and game controllers branch. Search for Device Manager, and click the top result to open the app. To disable a camera on Windows 10, use these steps: If, for whatever reason, you must use a USB camera, you could disable the built-in video device with Device Manager, but consider that while the peripherals are disabled, you won't be able to use them with other apps. If it works, perhaps using the built-in video device is the quick alternative solution. In the case that the computer has multiple webcams, try disconnecting the USB camera to see whether Microsoft Teams works with the built-in camera. If you already confirmed these troubleshooting steps, you can carry on the more advanced troubleshooting steps. You also want to close all other apps that may be accessing the camera (such as Skype or Zoom) and try restarting the computer. If the app cannot detect the camera, try disconnecting and reconnecting it to see whether that solves the problem. 
How to fix Teams camera by disabling extra devices Once you complete the steps, continue making a test call or call someone in your contacts to determine whether the camera is working.
Confirm with the preview to make sure the camera is working. Under the "Camera" section, use the drop-down menu and select the correct camera. Click the Profile menu from the top-right corner. To configure the camera settings on Teams, use these steps: However, if you cannot start a video conference, there is a chance the problem is related to the app settings. Microsoft Teams should recognize the camera without additional configuration. How to fix Teams camera by configuring settings How to fix Teams camera by using web browser. #Asus vk222h camera not working driver#
How to fix Teams camera by updating driver. How to fix Teams camera by reinstalling app. How to fix Teams camera by updating app. How to fix Teams camera by allowing apps access to media. How to fix Teams camera by enabling privacy settings. How to fix Teams camera by disabling extra devices. How to fix Teams camera by configuring settings. In this Windows 10 guide, we'll walk you through several sets of instructions to troubleshoot and fix camera problems with Microsoft Teams. Whatever the reason it might be, Windows 10 includes many ways to troubleshoot and fix problems with the built-in or USB camera. 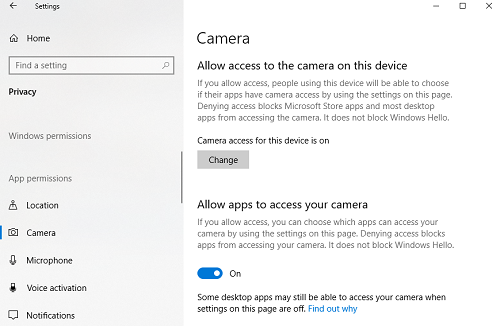
Or the camera would work, but it won't appear for the apps' add-ons, making it impossible to participate in a video conference. And sometimes, you may come across issues that can negatively affect the experience.įor example, you may suddenly realize that Microsoft Teams cannot detect the webcam. Although the app is one of the best options to communicate with chat and video, collaborate, and share files with other people, it is not perfect. On Windows 10, when the camera isn't working with Microsoft Teams, don't panic, there are many ways to resolve this problem.




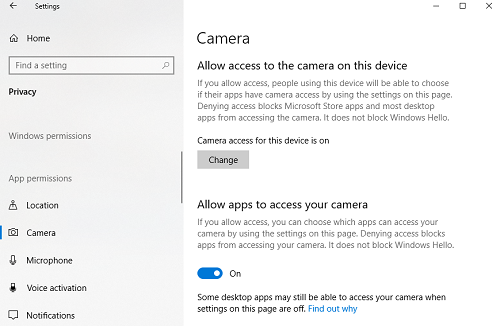


 0 kommentar(er)
0 kommentar(er)
